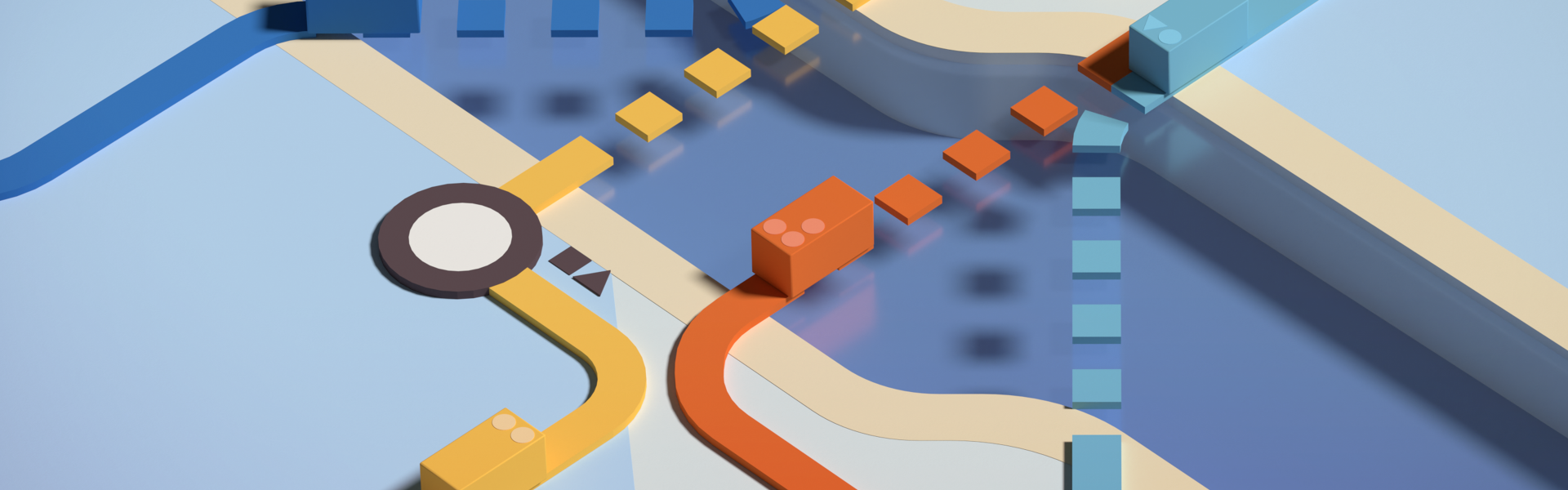Save game support for iCloud users on iOS and macOS
This guide will show you how to double-check that you have the correct iCloud settings enabled for Mini Motorways to save your game. You should also check and make sure that your iCloud has free storage space, as games cannot save and sync properly if your iCloud storage is full. Please find device specific instructions below.
If your game still isn’t saving correctly after going through the following steps, please contact our support team and we’ll investigate further for you.
iOS 16 or later, iPadOS 16 or later
– Open the Settings app.
– Tap on your name at the top. If you don’t see your name, tap Sign in and enter your Apple ID. (More detailed instructions at https://support.apple.com/guide/icloud/mmfc0f1e2a/1.0/icloud/1.0)
– Tap on iCloud
– Make sure there is free space on your iCloud account. If not, please free up space (see https://support.apple.com/HT204247)
– Under Apps using iCloud, tap Show All >
– Look for “Mini Motorways” and make sure the toggle is on (green, with the toggle to the right)
– Back on the iCloud screen, tap on iCloud Drive
– Make sure Sync this iPhone / iPad / iPod touch is on (green, with the toggle to the right)
– If there are any other apps syncing to iCloud Drive, tap Apps Syncing to iCloud Drive
– If Mini Motorways is listed, make sure it is on (green, with the toggle to the right)
iOS 15 or earlier, iPadOS 15 or earlier
– Open the Settings app
– Tap on your name at the top. If you don’t see your name, tap Sign in and enter your Apple ID. (More detailed instructions at https://support.apple.com/guide/icloud/mmfc0f1e2a/1.0/icloud/1.0)
– Tap on iCloud
– Make sure there is free space on your iCloud account. If not, please free up space (see https://support.apple.com/HT204247)
– Make sure iCloud Drive is on.
– Scroll down and find “Mini Motorways”. Make sure the toggle is on (green, with toggle to the right)
macOS 13 or later
– Click on the Apple menu (usually found in the top-left corner of your desktop)
– Click System Settings
– Click iCloud >
– Make sure there is free space on your iCloud account. If not, please free up space (see https://support.apple.com/HT204247)
– Under “Apps Using iCloud”, click Show All
– Click iCloud Drive
– Make sure Sync this Mac is turned on (white toggle to the right)
– Click Apps syncing to iCloud Drive
– If Mini Motorways is on this list, make sure it is turned on (white toggle to the right)
– Click Back
– Click Back again to take you to the Apps Using iCloud page. Scroll down to find Mini Motorways in the list.
– Make sure the toggle for Mini Motorways is enabled (white toggle to the right)
– Click Done
macOS 12 or earlier
– Click on the Apple menu
– Click System Preferences
– Click Apple ID. If you are not logged in to your Apple account on this Mac, follow the on-screen instructions. (More detailed instructions at https://support.apple.com/guide/icloud/mmfc0f1e2a/1.0)
– Click iCloud on the left sidebar.
– On the main panel, make sure that iCloud Drive is checked. Click Options… next to iCloud Drive.
– Under Documents, scroll down to find Mini Motorways. Make sure it is checked.